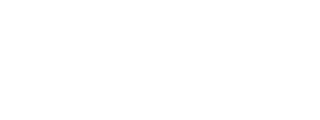How to Change Siri Voice on iPhone: A Detailed Guide
Siri, Apple’s virtual assistant, is known for its efficiency in helping users manage their daily tasks. But did you know you can make Siri even more personal by changing its voice? Whether you prefer a different accent, gender, or tone, this guide will show you how to change Siri voice on your iPhone in a few simple steps. Let’s dive in and explore how to make Siri your own!
Why Change Siri’s Voice?
Before we dive into the steps, let’s explore why you might want to change Siri’s voice:
1. Personalization: Everyone has different tastes; choosing a voice that feels relatable can make your experience more enjoyable.
2. Accents and Languages: If you’re learning a new language or love a particular accent, Siri’s voice options can immerse you in that culture.
3. Accessibility Needs: Some voices are clearer and better suited for individuals with hearing impairments.

Step 1: Check Your iPhone Compatibility
Not all iPhones support every Siri voice option, especially older models. Make sure your device is compatible:
– iPhones with iOS 14 and later offer a wide range of voice options.
– Ensure your iPhone is updated to the latest iOS version to access all available features.
How to Check for Updates:
1. Go to Settings > General > Software Update.
2. If an update is available, tap Download and Install.
Step 2: Access Siri Settings
Changing Siri’s voice is done through the Siri settings. Here’s how to access them:
1. Open the Settings app on your iPhone.
2. Scroll down and tap on Siri & Search.
3. You’ll find all the customization options here, including voice selection, language, and more.
Step 3: Select Siri’s Language
Siri’s voice options vary depending on the language you select. If you want to explore voices in different accents, you might need to change the language first.
Steps to Change Siri’s Language:
1. In Siri & Search, tap Language.
2. Select your preferred language (e.g., English – United States, English – Australia, etc.).
3. Confirm your choice.
Step 4: Choose a Siri Voice
Now comes the fun part—choosing Siri’s voice!
Steps to Change Siri’s Voice:
1. In Siri & Search, tap Siri Voice.
2. You’ll see several options, including Accent and Voice.
– Accent: Choose from accents like American, Australian, British, Indian, Irish, or South African.
– Voice: Select between Male or Female voices (depending on the accent, you may also see other voice types).
3. Tap on a voice to preview it. Siri will play a sample so you can hear it before finalizing your choice.
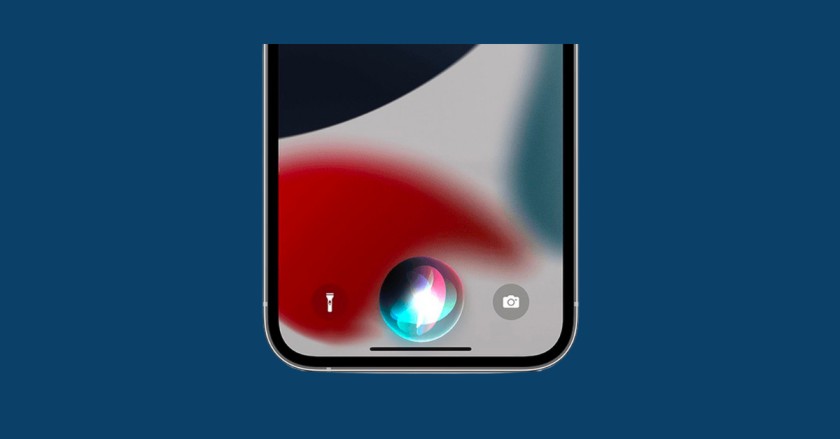
Step 5: Download Additional Siri Voices (If Needed)
Some voices require a download before they can be used.
Steps to Download Siri Voices:
1. When you select a new voice, your iPhone may automatically start downloading it.
2. If not, ensure you’re connected to Wi-Fi, as some voices are large files.
3. Wait for the download to complete; the new voice will activate automatically once it’s ready.
Step 6: Test the New Voice
After changing Siri’s voice, it’s good to test it.
How to Test Siri’s Voice:
1. Activate Siri by saying “Hey Siri” or pressing the side button.
2. Ask a question like, “What’s the weather today?”
3. Listen to Siri’s response in the new voice.
Siri Voice Options by Accent
Here’s a quick overview of the Siri voice options available for different accents:
| Accent | Voice Options | Features |
| American | Male, Female, Neutral | Classic Siri tone |
| British | Male, Female, Neutral | Sophisticated and formal |
| Australian | Male, Female, Neutral | Friendly and laid-back |
| Indian | Male, Female | Rich, cultural tone |
| Irish | Male, Female | Warm and lyrical accent |
| South African | Male, Female | Unique and clear pronunciation |
Step 7: Troubleshooting Common Issues
If you face issues while changing Siri’s voice, here’s how to resolve them:
1. Voice Not Downloading:
– Ensure a stable Wi-Fi connection.
– Restart your iPhone and try again.
2. Siri Still Using Old Voice:
– Go back to Siri & Search and reselect the voice.
– Clear Siri’s cache by turning Siri off and on:
– Go to Settings > Siri & Search and toggle Listen for ‘Hey Siri’ off and on.
3. Voice Not Available for Selected Language:
– Check if your iPhone supports the selected language.
– Switch back to a language with more voice options.

Step 8: Additional Siri Customizations
Beyond changing Siri’s voice, you can customize other settings for a fully personalized experience:
– Change Siri’s Name: While you can’t officially rename Siri, you can use workarounds like assigning Siri a shortcut in the Shortcuts app.
– Adjust Siri Volume: Ask Siri to increase or decrease its volume.
– Turn on Type to Siri: If you prefer typing, go to Settings > Accessibility > Siri and enable Type to Siri.
Conclusion
Customizing Siri’s voice on your iPhone is a fun and straightforward process. Whether you’re looking for a voice that matches your personality or one that feels more natural, Apple offers plenty of options to choose from. Follow this guide to make Siri truly yours and enjoy a personalized virtual assistant experience.
Now that you know how to change Siri’s voice, why not try it out and discover your favorite accent or tone? Have fun experimenting!
Frequently Asked Questions (FAQs)
Can I use a celebrity’s voice for Siri?
Currently, Apple doesn’t allow custom voice uploads, but they occasionally release special voices for events.
Why can’t I find all the accents on my iPhone?
Some accents and voices are region-specific. Changing your iPhone’s region settings might unlock additional options.
Will changing Siri’s voice affect other settings?
No, changing Siri’s voice is purely a cosmetic change and won’t impact functionality.